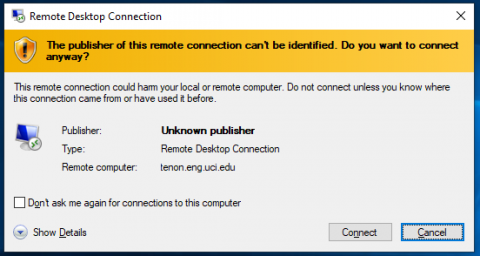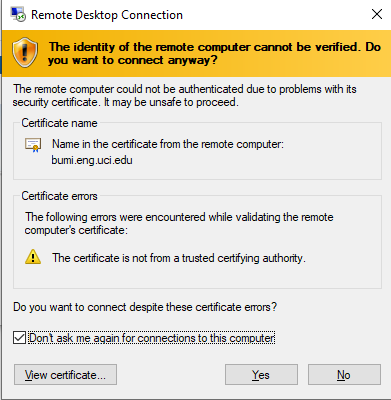Staff Remote Work
Staff can work from home primarily by using their University-issued laptop with the VPN. Staff without a University-issued laptop should use the VPN and remote desktop to access their desktop computer at work. Personal desktops and laptops should not be used to conduct University business, except to use remote desktop.
If you are on a home Mac laptop, we have special instructions for you: https://helpdesk.eng.uci.edu/staff/staff-remote-work-mac
Before you leave work, please follow these steps:
- Find the shared U: Drive
- Open Outlook and create an email that you will send to yourself
- Find the file named after your UCInetID, attach it to the email and send it to yourself
- Leave your work desktop powered on.
If you weren't able to follow those steps above, contact us at helpdesk@eng.uci.edu and we'll send you the file.
On your laptop or home computer:
- Open the email on your laptop and download the file.
- IMPORTANT: Download and install the VPN on your Laptop/Home Computer https://helpdesk.eng.uci.edu/install-vpn-my-home-computer
- If you have a Mac, see here https://uci.service-now.com/sp?id=kb_article&sys_id=2cf9214b0f3331004e32ee68b1050e36
- If you have a Windows, see here https://uci.service-now.com/sp?id=kb_article&sys_id=dd09214b0f3331004e32ee68b1050e28
- To see how to connect to the Campus, refer to the links above as they give detailed instructions on how to connect.
- Once you are connected, download the file you email to yourself and put it on your laptop desktop. When you open it, it should automatically connect to your work computer
- If you get a pop-up warning, see Troubleshooting below.
Please remember that you must be connected to the VPN in order to connect to your work computer.
Multiple monitors
To enable multiple monitors, follow these instructions:
- Right click on the file you email yourself and choose Edit.
- Click on Display tab.
- Check the "Use all my monitors for the remote session" box.
- Click General tab.
- Click Save under connection settings.
Troubleshooting
If you get this pop-up warning:
Check the “Don’t ask me again for connections to this computer” and click “Connect”