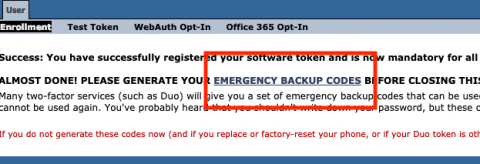Duo software token (app) enrollment
Please read carefully. This information is for University of California, Irvine, Samueli School of Engineering only.
Duo is a Multi-Factor Authentication system that adds an extra level of account security by requiring users to verify themselves when they login to any of UCI's websites or online services that uses a UCInetID and password. This added security feature, ensures that no-one but the owner of the account has access to it.
There are two choices available. The first the software token. In short, you will register a mobile device such as a cellphone that you will use to verify yourself, with the tap of a button, during login. The second choice is a hardware token. A hardware token is a small device that you will need to carry on a key chain which requires you to enter a 6-digit number, which can be found on the device, upon logging in.
If you would like to use a hardware token, please contact your helpdesk@eng.uci.edu or purchasing manager to place an order for the device.
Software Token
Installing the Duo Mobile Application
On your mobile device, follow the steps below to install the Duo Mobile Application.
- If you are using iOS
- Open the App Store on your iPhone
- In the bottom right tap Search
- Type in Duo Mobile and tap search
- Find Duo Mobile and tap GET
- If you are using Apple Touch ID, press your finger against the fingerprint scanner to confirm the download
- If you are not using Apple Touch ID, enter your Apple ID and password to confirm the download
- Once downloaded, the application will appear in your Home Screen.
- If you are using Android
- Open the Google Play Store
- Click on the search bar
- Type in Duo Mobile
- Tap the install button
- Once downloaded, the application will appear in your Home Screen.
Opting-in to Duo
- Visit https://applications.oit.uci.edu/DuoSupportDesk/enrollment.htm to visit the registration page. Once you are there, enter your UCInetID and password and click Login.
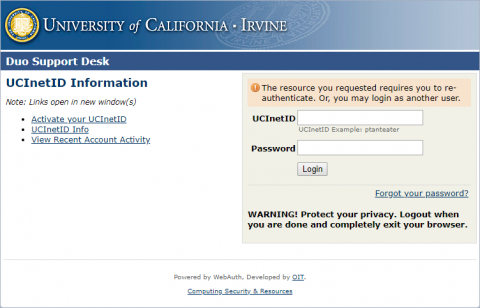
- In the Duo Support Desk screen, mouse down to the Modify Enrollment section and click on Software Token Registration
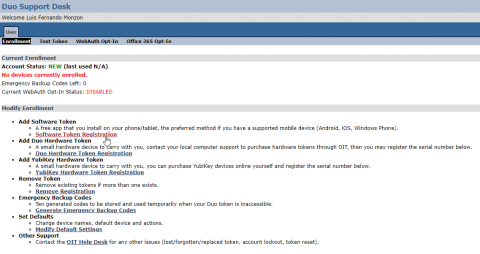
- You will be redirected to the screen below. Click the Start setup button
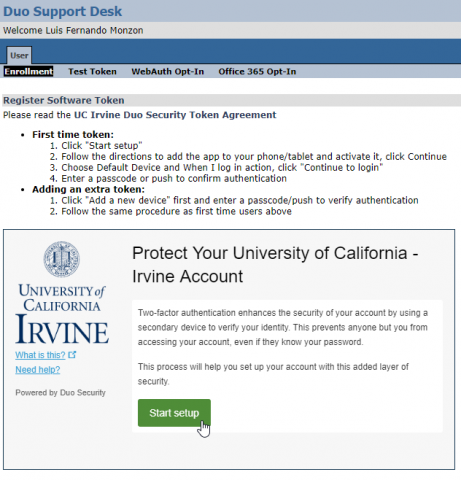
- Select Mobile phone and click Continue
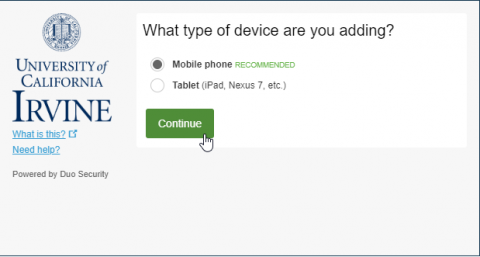
Note: Before continuing, make sure the Duo Mobile application is installed.
- Make sure United States is selected in the drop-down menu. Next enter your cellphone number and click the checkbox below to confirm that you entered the correct number. Click Continue
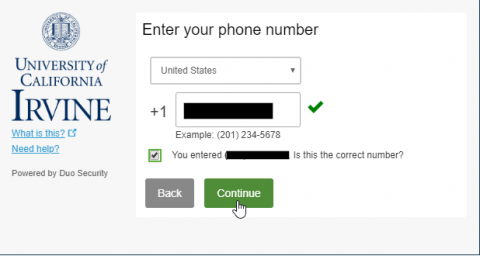
- Select the type of phone you are using and click Continue.
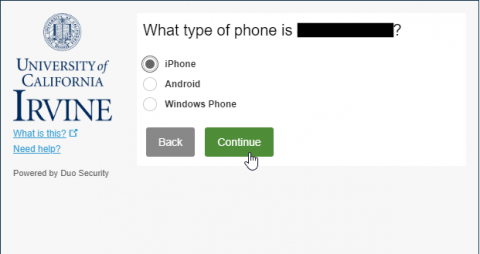
- Click I have Duo Mobile installed to continue.
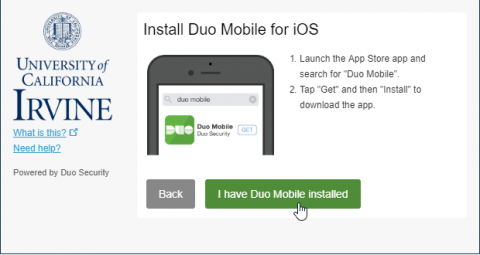
- Open the Duo Mobile application on your phone. Make sure to enable notifications. Then tap the + in the upper right
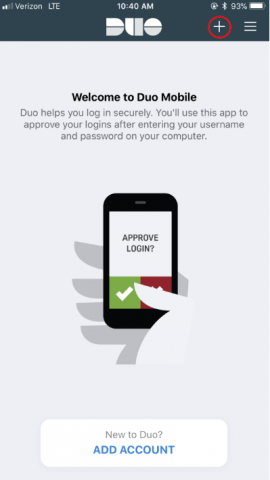
- Allow camera access for Duo Mobile by tapping OK
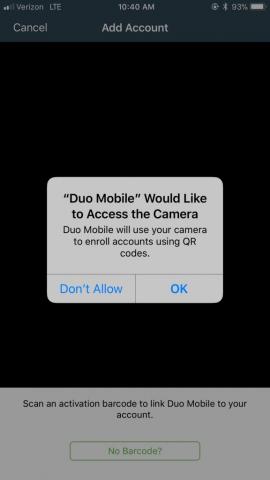
- Scan the QR code on your browser using your phone. When finished, click Continue
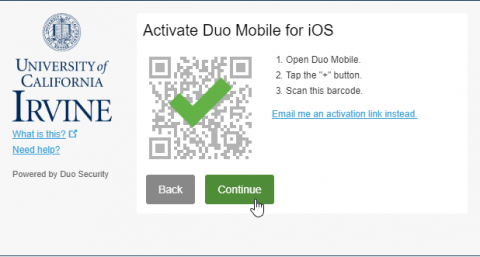
- In the My Settings & Devices screen, click on the When I log in: dropbox and select Ask me to choose an authentication method. Then click Continue to Login
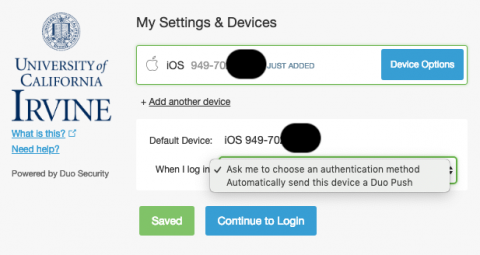
- Click the Send Me a Push button. A push notification will be sent to your mobile device. If done correctly, the green bar at the bottom will now appear in blue.
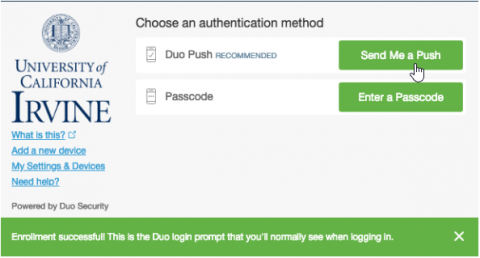
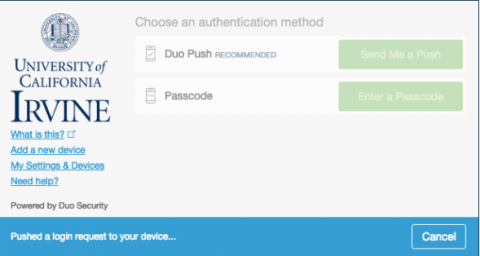
Note: If five dots appear on the screen when you are normally logging in, please disable uBlock Origin or your ad blocker and reload the page.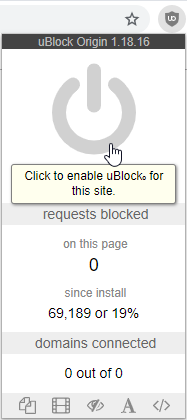
- Open your mobile device and tap on the notification. If you did not receive a notification, open the Duo Mobile application and tap on the green bar below the Duo logo. Then tap on the Approve button.
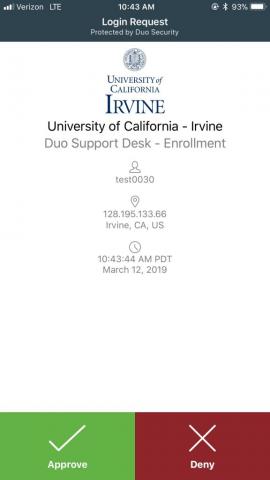
- After you approve the push on your phone, go back to your computer. You'll now have a chance to generate your Emergency Backup Codes, which you'll need to use in case you misplace or replace your phone. Click the EMERGENCY BACKUP CODES link.
- Click on the Generate button
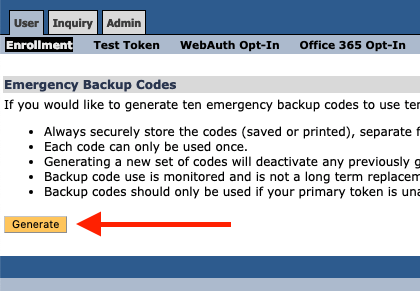
- Below is a demonstration of the emergency codes. They are unique to you (they are not the same as in the picture below). Copy and paste those codes somewhere and save them in case of emergency. If you ever need to use one, just enter one of the codes when prompted and scratch it off of the list (you can't use the same emergency code more than once).
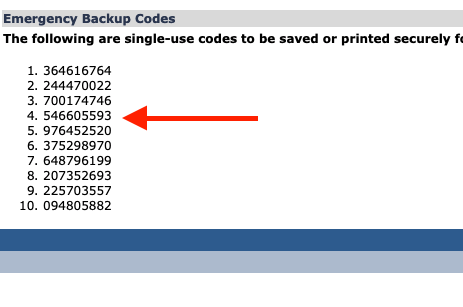
- Congratulations on successfully enrolling and enabling the Duo Multi-factor Authentication.